Interstellar Waterphone Help
Introduction
Interstellar Waterphone is a virtual instrument with loads of amazing cinematic sounds. The sounds are ready to play with the given settings. Parameters are exported to the DAW and also can be automated from the Interstellar Waterphone application.
The waterphone sounds have been recorded using different Interstellar Waterphone instruments made exclusively by waterphone.pl
The complete set of sounds is available after purchasing the license and activating the software. Purchase NOW!
Installation macOS
Download package installer file and double click / run the installer.
Default installation is recommended, however you can also chose the custom installation and if you do please select either Install for all users of the computer or Install to the specific disk. Only these two options are considerable.
If you willing to install on another drive, please select the "Change Install Location" and "Install on a specific disk..." option.
Normally it should be very straightforward and simple
Additional installation info
After installation, you can relocate the soundbanks but you have to edit the file Users/YOUR_USER_DIRECTORY/Library/Application Support/InterstellarWaterphone/soundbanks.cfg
This file contains the default path to soundbanks directory /Library/Audio/Sounds/Banks/InterstellarWaterphone
You can edit this file but you have to be carefull with this file to always have a path pointed at your soundbanks.
Default plugins locations :
"/Library/Audio/Plug-Ins/VST3/InterstellarWaterphone.vst3" and "/Library/Audio/Plug-Ins/Components/InterstellarWaterphone.component"
Default soundbanks location :
"/Library/Audio/Sounds/Banks/InterstellarWaterphone"
Application location : "/Applications"
Configuration
Interstellar Waterphone software works either as a standalone application and a VST3 plugin
When it runs as a plugin it doesn't need any configuration, except configuring the plugins host (the DAW software).
When runned as standalone application the software provides the 'Options' button in the upper left corner of the application window. When clicked it reveals three options : Save state, Load state and Audio/MIDI Settings.
Saving and loading an application state is straightforward as you need only to provide the path and filename for the actual state. It will save all the current parameters. Restoring the previously saved state is also as simple as that.
Audio/MIDI Settings let you choose the preferred output device and output channels as well as sample rate, audio buffer size and MIDI devices for in and out.
Application is capable of generating MIDI messages, for example by using a 'Virtual Bow' tool. That is why you can configure MIDI output.
Selecting a sound set
To select a sound set use the selection box in the top left corner. In the demo mode there is limitation of two soundsets. The progress bar shows when the sounds are loading.
In the demo version you can choose only two first sound sets.
Playing sounds
To play a sound you can use a connected and selected MIDI device, on screen keyboard or the "Virtual Bow" You can also apply automation learning to the "Virtual Bow" and use MIDI CC to trigger sounds. Another option is to use midi input from a DAW to play the Interstellar Waterphone as a plugin.
ADSR
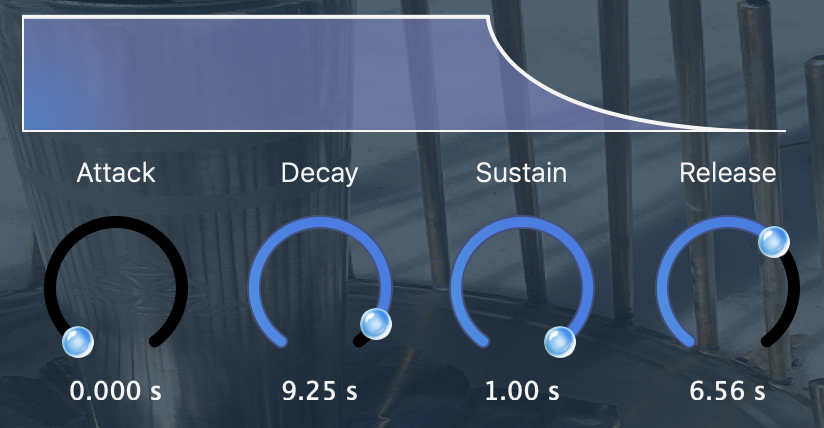
ADSR is the shortcut for Attack, Decay, Sustain, Release. This four basic parameters shape the sound envelope. The envelope is visualised in the program so there is not much to explain. 'Attack' sets the beginning of the sounds volume. 'Decay' sets for how long sound should be played if key is down. 'Sustain' sets the volume of the sound while key down. 'Release' sets for how long the sound will be played after the key is released.
Start offset
Start offset defines the start moment in the sound sample. It is used to cut the sound from the beginning. When this feature is used, it good to set attack for at least 1 ms to avoid clicking start.
Filters
Set of useful and simple low-pass and hi-pass filters. Hi-pass filter is perfect to reduce rumbling bass frequencies.
Virtual Bow

The Virtual Bow is a one knob tool to play the virtual Interstellar Waterphone. It uses set of sliders to configure the sounds (midi notes) that are played and their velocity. It uses Decay slider value (ADSR) to set the length of the note before the release so it emulates the keypress and release. Example. When steps are set to 4 and offset is 0. Let's begin with note 0. If you turn 'Virtual bow" it will start playing notes with numbers 0, 4, 8, 12, 16... The four steps represents a major third, so in a harmonic sound set it will produce sound every major third. If we set the 'Steps' slider to value 7 it will play every perfect fifth. The 'Offset' slider will set the first note to be played. For example. If it starts on C note with 'Offset' set to 0, then moving the 'Offset' to 4 will make it start on the E note (0-C, 1-C#, 2-D, 3-D#, 4-E). In theory it can seem a little complicated but in reality it's very simple and intuitive.
Use the CC automation learn to assign 'Virtual Bow', 'Steps' and 'Offset' sliders to three independent controller knobs. Then use your intuition and create amazing sequences of sounds.
-
Steps
This slider defines the number of steps (in midi-notes or "semitones") after the sound is played when the virtual bow is turning. Another words sounds will be played every N steps.
-
Offset
In practice you can use this to controll the key of the sound cascade (only in the case of harmonic sound sets)
-
Velocity
The veloacity is differently a force with which the "Virtual Bow" will play
-
Velocity Randomness
Random factor for virtual bow velocity. Differently speaking humanisation factor for the "Virtual Bow". If 'Velocity randomness' is set to 0, every sound is played with equal velocity which is set by 'Velocity' slider. When 'Velocity Randomness' is set to 0.5 it is fully random. For the most natural sounding results it is recommended to set it around 0.2
#CC automation learning
As a standalone application Interstellar Waterphone can learn automation #CC from selected MIDI input. To use the feature make sure that a valid MIDI input is selected (go to 'Options->Audio/MIDI Settings')
Adding the automation to a slider.

Right mouse click (Windows) or control-click (macOS) on the slider, that you want to teach the #CC. Select the 'Learn MIDI #CC' option. The yellow frame will be shown around the selected slider. This means that the slider waits for #CC message. If you move the slider on your MIDI controller the slider should react and the learning process is finished.
Removing the automation from a slider
To remove the automation again right or control click the slider and select to 'Remove automation'. To cancel learning also use right click or control click the slider and 'Cancel MIDI #CC Learn'.
Working in a DAW (as a VST3 plugin)
In a DAW there is no need to use this implemented automation learn mechanism as every DAW software handles it's own automation. Although it is possible in some DAW's to use it. For example in Reaper 6 it works without any problem. It is recommended to controll automation through a DAW plugin parameters.

Registration / Activating License
If you already purchased the license to use the Interstellar Waterphone software, then you can follow the activation guideline.
There are two ways you can activate the software. Online activation, which is recommended or offline activation which is your only choice if the destination computer doesn't have the internet access.
Online activation
Click 'Activate' button on the activation request form. Write your email address which you used while purchasing the license into the field 'E-mail' Write the license number which you obtained through email. Click 'Online Activation (Recommended)' yellow button. If everything is ok, then the license will be saved on your computer and application will unlock.
Offline activation
Click 'Activate' button on the activation request form. Write your email address which you used while purchasing the license into the field 'E-mail' Write the license number which you obtained through email. Click 'Generate offline activation file' button. You will get an email with the link to a license key-file. Please download the file on a computer with working internet connection and save it to a storage device such as pendrive. With the keyfile obtained go back to your offline computer, copy the keyfile to it's harddrive. Click 'Apply the keyfile offline' button to activate the software.
Demo mode
The unregistered and not activated software can run in demo mode with limited functionality.
List of limitations
- Time limitation - after some time the application will turn off the audio.
- Sound set limitation - Only two sound sets are available in demo version, instead of six.
- Commercial limitation - You can't use the Interstellar Waterphone software for commercial purposes without purchasing a license.
